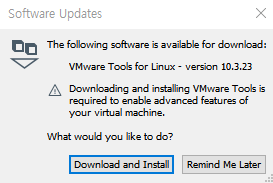[Embedded System - Linux] VMware Player & Ubuntu 18.04 LTS 설치
Window Host PC에 VMware라는 가상머신을 설치하여 그 위에 Ubuntu라는 Linux OS를 올려보겠다.
1. Download VMware, Ubuntu
먼저 VMware Player를 다운로드한다
Download VMware Workstation Player | VMware
그리고 Ubuntu를 다운로드한다. Ubuntu 홈페이지에서 다운 받으려고 하면 현재 최신 버젼인 20.04 LTS 버젼이 다운로드 할 수 있게 되어있다. 이전 버전인 18.04 LTS 버전을 다운 받으려면 아래의 페이지에서 받을 수 있다.
Ubuntu 18.04.6 LTS (Bionic Beaver)
Ubuntu 18.04.6 LTS (Bionic Beaver)
Select an image Ubuntu is distributed on three types of images described below. Desktop image The desktop image allows you to try Ubuntu without changing your computer at all, and at your option to install it permanently later. This type of image is what m
releases.ubuntu.com
VMware와 Ubuntu를 다운받았다. 먼저 VMware~ .exe 파일을 실행시켜 VMware를 설치한다.
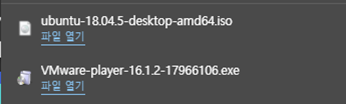
2. VMware Setting
.exe 파일로 설치를 하고 VMware를 실행시키면 이런 화면이 뜰 것이다. 여기에서 Create a New Virtual Machine을 클릭한다.

그러면 먼저, Guest OS 설치 방법을 선택한다. 설치 방법은 총 3가지가 있다.
- PC에 장착된 CD/DVD를 드라이브 이용
- 설치 디스크 이미지 파일(iso 파일) 이용
- 운영체제 설치는 나중에 하고 일단 빈 디스크만 생성
여기서는 세번째 방법을 선택한다. 설치할 Guest OS로는 [Linux → Ubuntu 64-bit]를 선택한다.
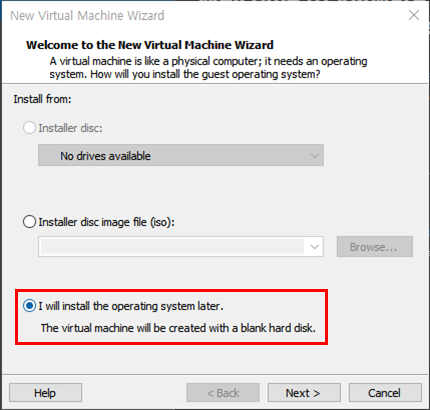
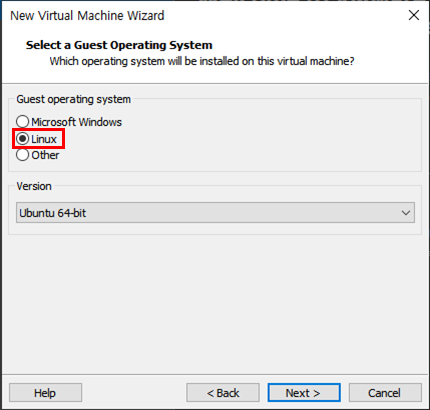
다음으로 가상머신의 이름과 가상머신 이미지 파일의 위치를 지정한다. 필자는 가상머신의 이름을 본명 이니셜을 따와서 ahy로 지정했다. 이미지 파일 백업으로 다른 PC에서도 연속적으로 작업이 가능하다.
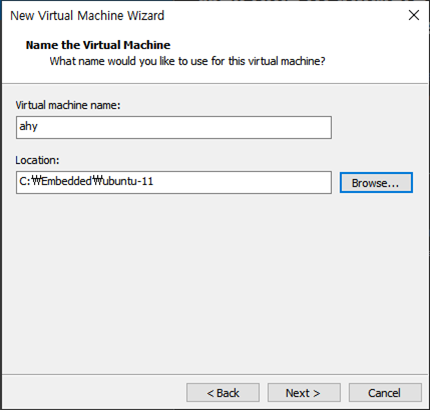
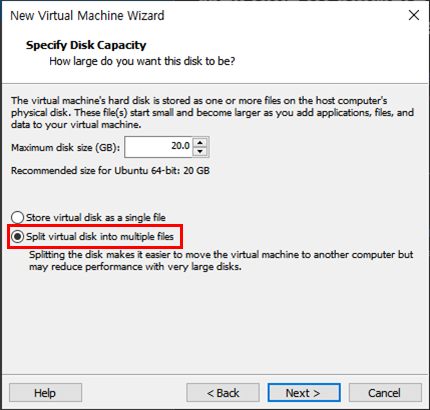
오른쪽 사진에서 보듯이 디스크 파일의 용량을 우분투 64bit의 권장 용량인 20GB로 지정하고 여러 파일로 분리하여 저장으로 설정한다.
다음으로 하드웨어 설정 변경이다. [Customize Hardware...] 를 클릭하여 다음과 같이 설정한다.
- 메모리는 시스템 메모리에서 사용 가능한 범위만큼 설정한다. 1GB로 설정하면 설치 중 간혹 멈추는 현상이 발생하므로 최소 2GB 이상으로 설정하는 것을 권장한다.
- 네트워크는 일단 NAT 모드로 설정한다. 기본적인 개발 환경 구축에 필요한 것들을 모두 다운로드 받고나서는 Brideged 모드로 설정한다. NAT 모드는 우분투의 IP를 PC의 IP와 공유하며 이 경우 PC 밖에서 우분투로 접근이 불가하다. 반면 Brideged 모드는 우분투의 IP를 PC의 IP와 다르게 별도로 고정 IP를 지정한다. 이 경우 PC 밖에서 접근이 가능하다.
- 마지막으로 Processors의 경우 CPU Core의 개수에 맞추어 설정한다.
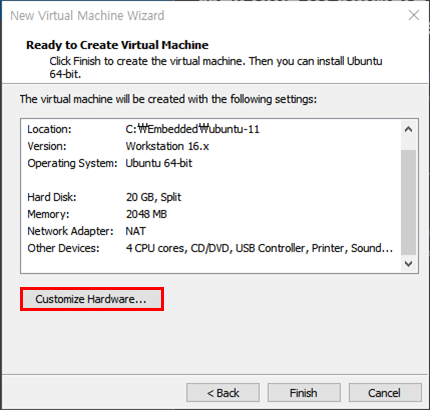
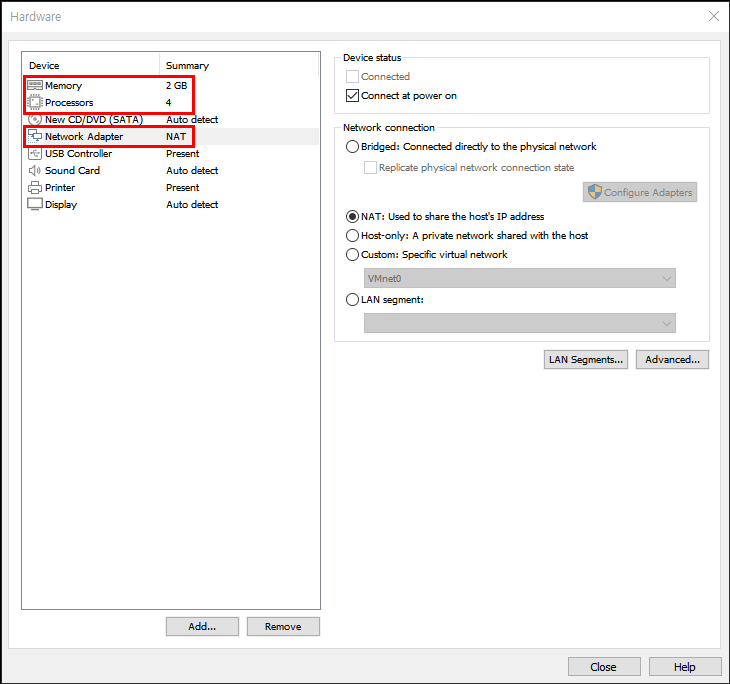
참고로 CPU core개수는 윈도우 하단의 '검색'에서 [msinfo32]를 입력하여 확인할 수 있다.
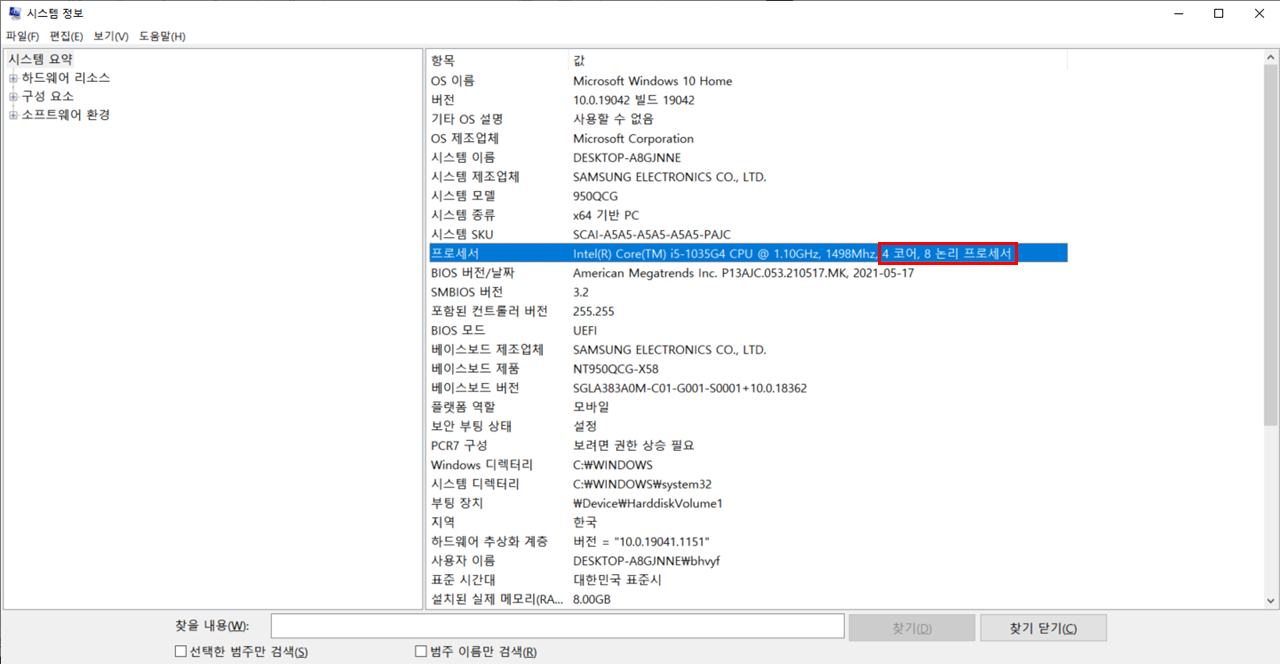
코어 수와 논리 프로세서의 수가 다를 때는 논리 프로세서서의 수를 선택한다. (코어 수 <= 논리 프로세서 수) 4코어 8논리 프로세서라면 하나의 코어로 마치 2개의 코어를 쓰는 것 처럼 동작한다. 각각 쓰레드 2개씩 돌릴 수 있다는 뜻이다.
위와같이 설정을 마치고 [Finish]를 눌러서 나오면 아래 그림과 같이 가상머신 이름으로 지정했던 ahy가 뜬 모습이 확인된다.
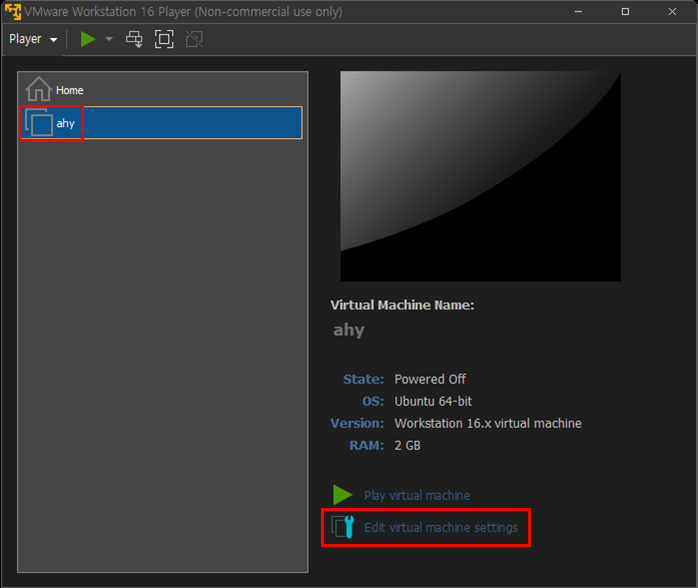
이제 [Edit virtual machine settings] 를 눌러서 Ubuntu를 설치를 진행한다.
3. Ubuntu Setting
우분투 디스크 이미지를 설정한다. [CD/DVD] → .iso 파일의 이미지 경로 지정 (설치파일)
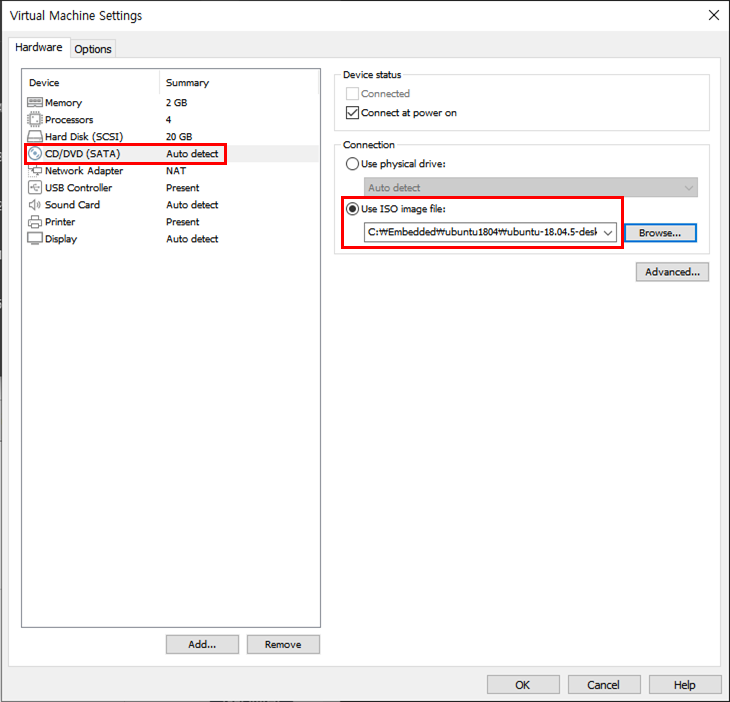
설정 후 OK를 누른다. 이제 [Play virtual machine] 을 눌러 VMware를 시작한다. 실행을 하면 Software Updates 창이 뜰텐데, Download and Install을 누르면 최신 버젼으로 설치가 된다. 우리는 18.04 LTS 버전을 사용할 것이므로 항상 Remind Me Later를 선택한다.
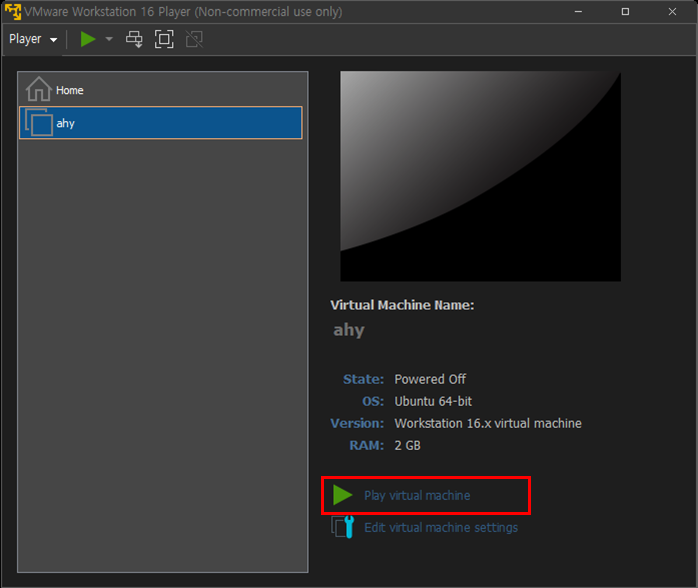
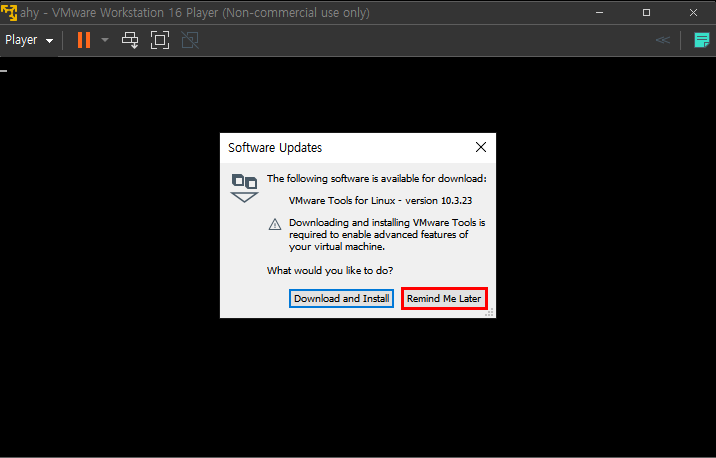
가상머신의 부팅이 완료되면 iso파일을 찾아 자동으로 설치가 시작된다. 좌측 부분에서 [한국어]를 선택하고 [Ubuntu 설치] 를 선택한다. 키보드 레이아웃은 [한국어] → [한국어-(101/104키 호환)] 을 선택한다. 참고로 VMware Player에서 마우스를 빠져 나오게 하는 키는 Ctrl+Alt 이다.
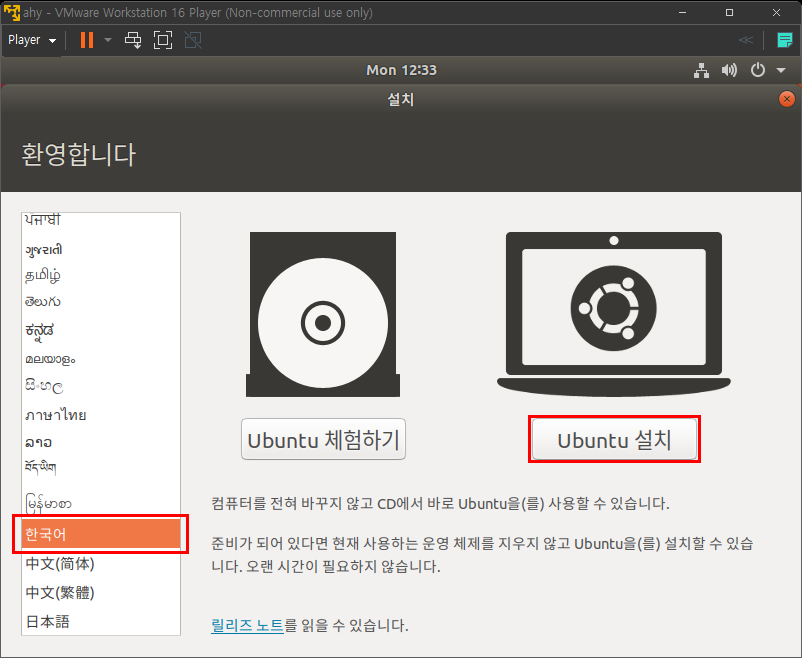
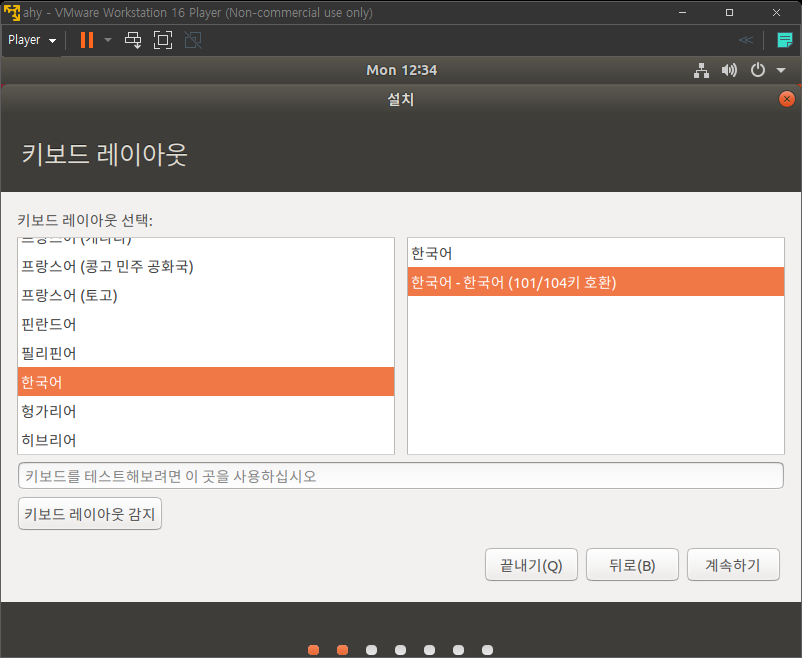
설치하기 위한 디스크 공간과 인터넷 연결 확인이다. [일반 설치] 를 선택한다. 기타 설정에서 Ubuntu 설치 중 업데이트 다운로드 부분 해제가 가능하다면 해제한다. 그 다음, 오른쪽 그림에서 우분투 파티션 설치 형식을 선택한다. [디스크를 지우고 Ubuntu 설치] → [지금 설치]
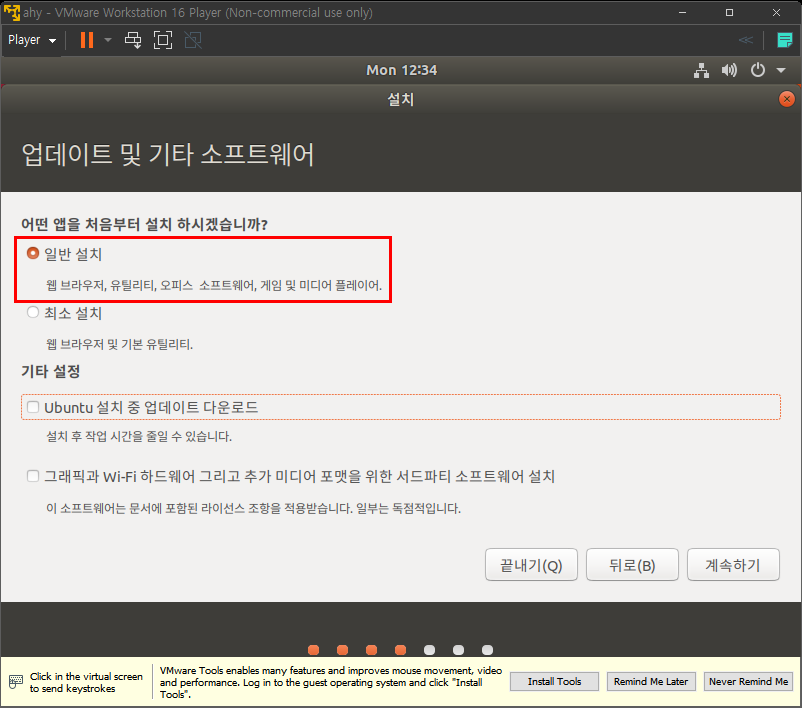
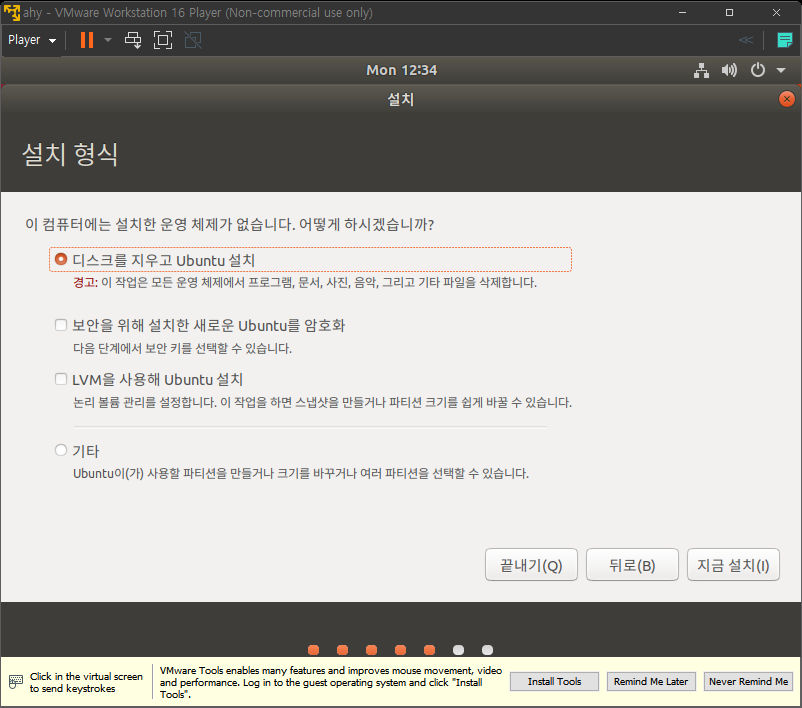
지역 설정 후, 사용자 등록을 진행한다. 가상머신의 이름과 컴퓨터 이름은 본인이 원하는대로 설정할 수 있다. 다만, 되도록이면 짧게 쓰는게 좋다. 왜냐하면 명령어 터미널 창에서 맨 앞에 ahy@ahy-vm:~& 이런식으로 계속 뜰텐데, 이름이 길면 불편할 수 도 있다.
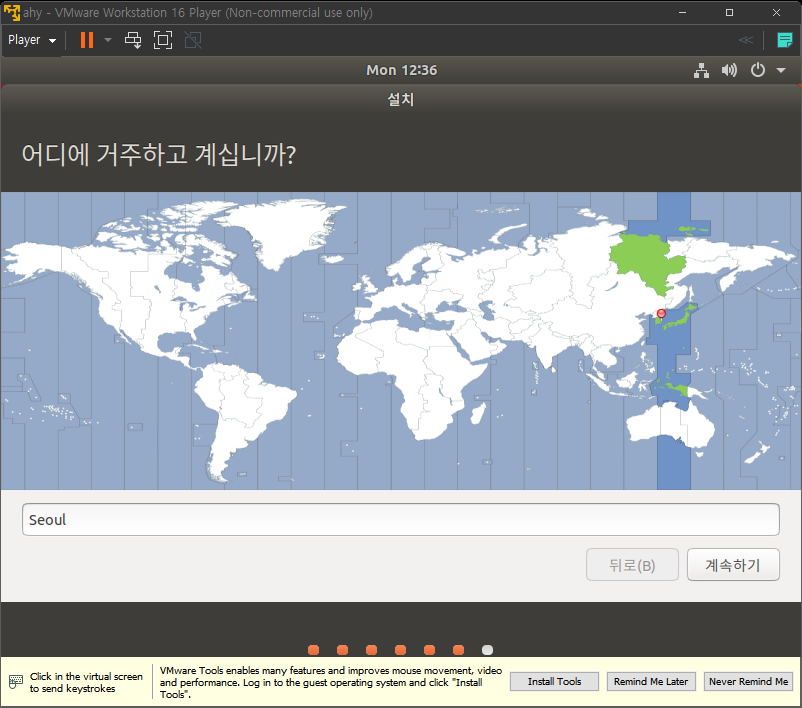
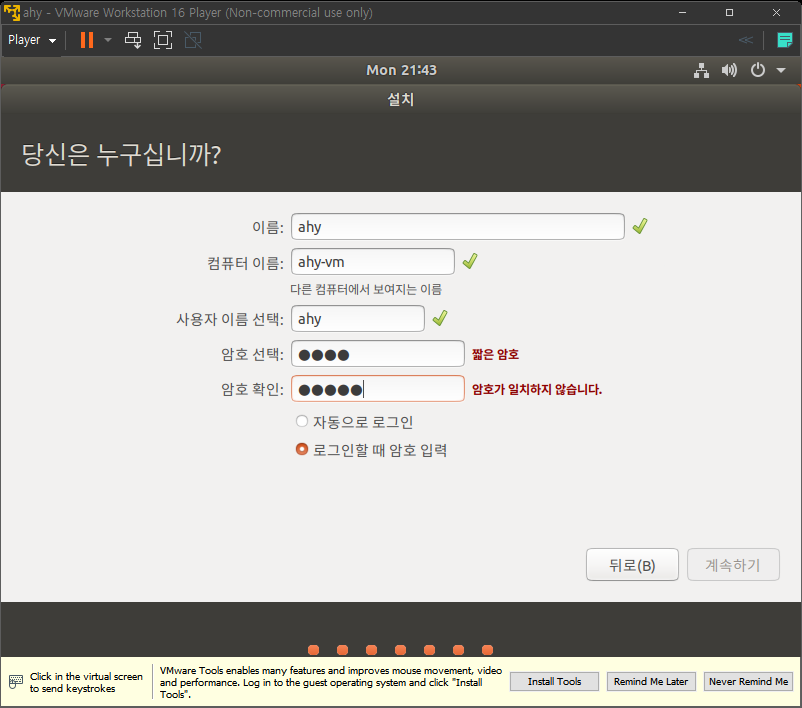
사용자 등록까지 마치면 우분투 패키지 설치가 시작된다.
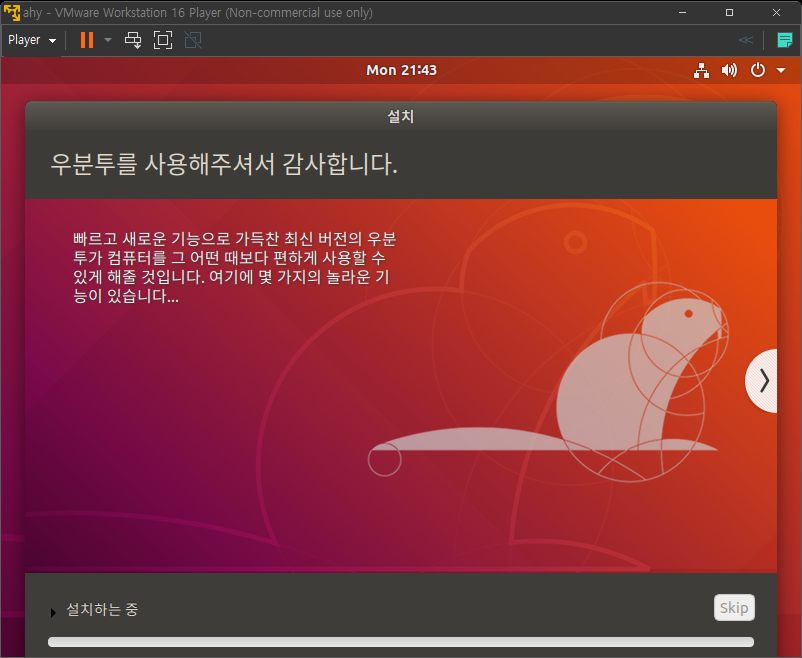
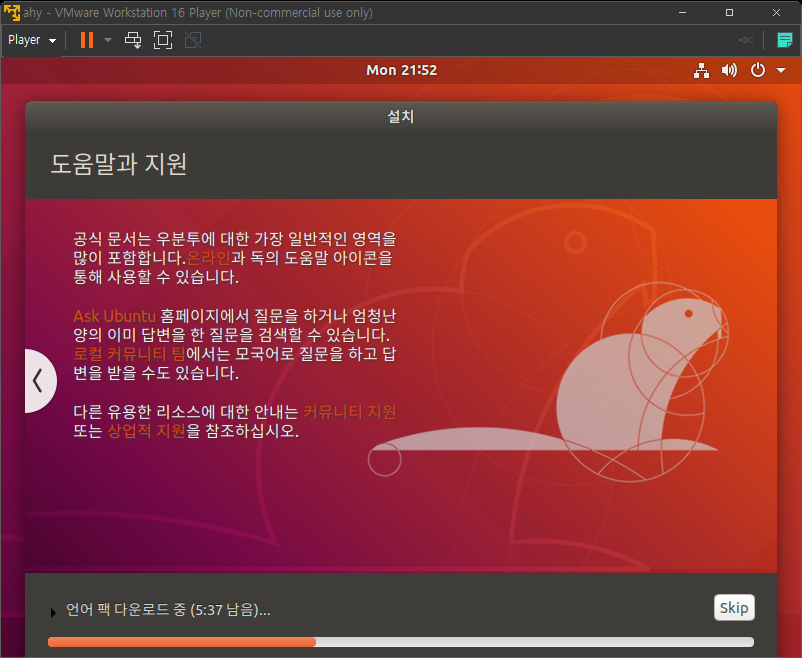
설치가 끝나면 다시 시작을 한다. 리부팅 후, 로그인을 하면..
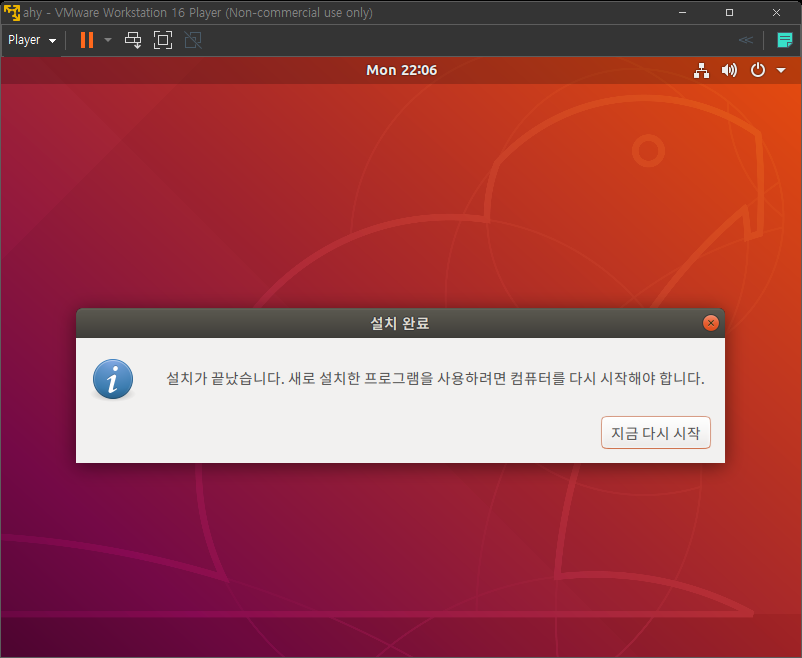
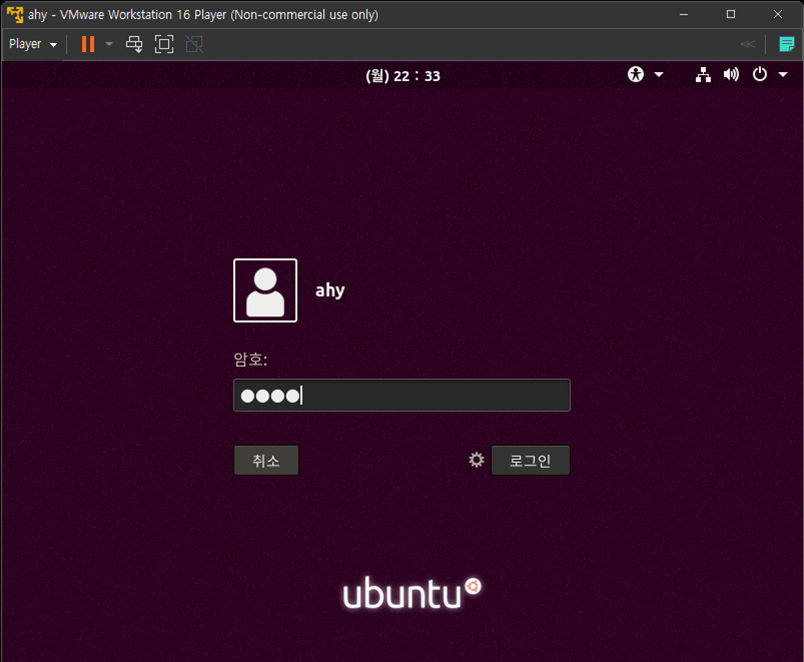
아래와 같이 우분투 데스크톱 초기 화면이 나올 것이다. 이렇게 Ubuntu 18.04 LTS 설치가 완료되었다.
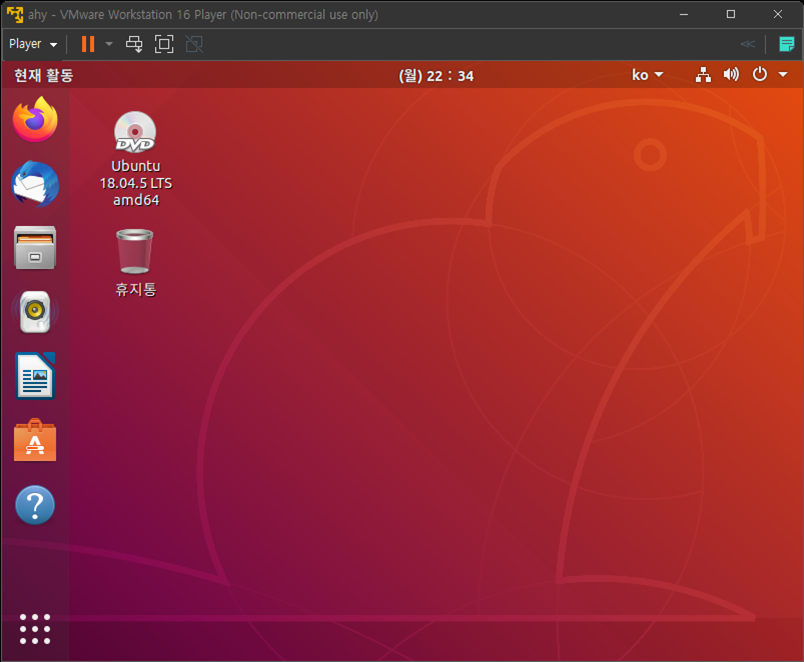
18.04 버젼을 다운받았기 때문에 최신 버젼이 있다는 메시지가 중간에 계속 뜰 것이다. 18.04 버젼을 사용할 것이므로 이런 메시지가 뜨면 무조건 [Remind Me Later] 을 선택한다!!